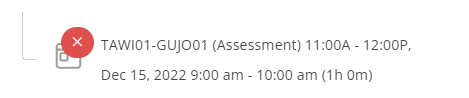Sometimes a staff member may forget to select their appointment when creating a note. This will prevent that note from linking to the corresponding appointment in Motivity PM. Luckily, you can manually link (and unlink) appointments as needed.
Permissions
Each staff member is able to see their own appointments in Motivity. That means they can also link and unlink their own appointments as needed.
If you would like an administrative role to have access to all staff member and learner appointments, turn on the following permissions:
- View Calendar
- View Member Calendars
View Calendar is found in the Learner permissions and allows a role to see a learner's appointments on that learner's profile. You can limit this permission to "if on team" or expand it to "all learners".
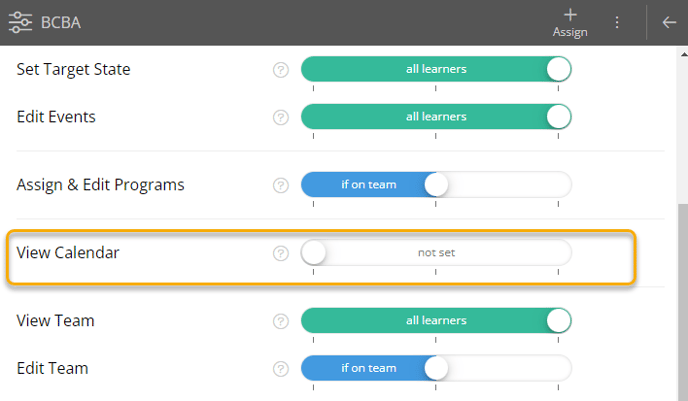
View Member Calendars is found in the Members permissions and allows a role to link and unlink notes for any member. This permission cannot be limited so once it is turned on, that role can link and unlink notes for all Members.
Icons
Link Appt- only visible if a note is not linked to an appointment.

Appt - only visible if a note is linked to an appointment.

Green - the note is linked to an appointment and the appointment and session note times match.

Yellow - the note is linked to an appointment and the times do not match.

Red - the note is linked to an appointment that has been deleted or canceled in Motivity PM
Linking Notes
Link a note by doing the following:
- Select the note
- It must be unsigned in order to link to an appointment
- Click the Link Note icon in the top-right corner
- If an appointment exists for the date of the note, it will display all appointment options available to you
- Select the appointment to which you want the note linked
- You can scroll back and forth and use the calendar icon to select a different appointment date
Unlinking Notes
Unlink a note by doing the following:
- Select the note
- It must be unsigned in order to unlink from an appointment
- Click the Appt icon in the top-right corner
- This will show you basic appointment details and the option to Unlink
- Select the Unlink button
- The session note is now a "stand-alone note"