Finding Appointments in Motivity
- Go to your home page
- There is an "Appointments" tab in your dashboard now!
- The number within the circle indicates how many appointments you have that day
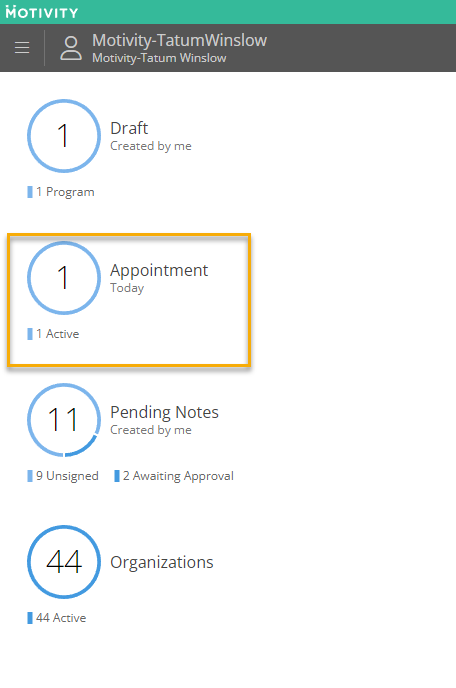
- Click on "Appointments"
- This will display all your appointments for the day
- Use the arrow buttons to see appointments in the future and past
- Use the calendar button to see appointments from any day
- Use the "Today" button to return to today's appointments
- Click on your relevant appointment to be taken to the learner's profile

- You can also view appointments from an individual learner's dashboard

Linking Session Notes
- Either during or after your session, click "+ Note"
- Select your note template
- Now you can either select your appointment or create a standalone note
- Creating a standalone note means it WILL NOT be linked to any appointment
- If you need to link your note to your appointment, ALWAYS select the appointment button
- Selecting the appointment button will automatically link the note to your appointment in Motivity PM


You can also create and link your note from the Timeline and Reports tab.
- Click on Timeline and Reports
- Click the +Note icon on the right-hand side
- Follow the same process as listed above

Clicking the rectangular banner highlighted in yellow on the far right of the screen with the time of the appointment will automatically link your note to your appointment in Motivity PM.
Here is a video that takes you through the process of locating an appointment, taking data, creating a session note, and then linking it to the correct Motivity PM appointment:
