This article will review how to create a PEAK program. There are PEAK templates and programs in the Motivity Community Library and can be customized for your needs.
We will use the PEAK Equivalence Template program, which runs as follows:
- In the train phase, there are a set of targets (typically 10), that are run in one opportunity or round. Each of these targets is scored between 0-10 and the scores are summed to produce one number for each opportunity or round. All opportunities' sums in that session will be averaged and this number will be graphed.
- After three successful sessions in the train phase, the group of targets moves to the test phase. Here new, untrained equivalence targets are tested with no prompting and scored as either pass or fail.
- If the untrained targets succeed with 100% accuracy for three sessions in the row, the set of targets is moved to completed or mastered.
In this example, we will be customizing the "PEAK: Equivalence Template" to create a PEAK equivalence target for values of coins. In our example, we will create a program that uses advanced rules to specify that a minimum number of targets be run in each opportunity to be considered successful, this allows some targets to be skipped if needed. To do this, we will be modifying the template. These modifications will be marked in red. If you do not need these customizations, you can use the original template instructions and skip these steps.
1. Choose a template and assign to your learner/library

2. Open for editing and rename the target

3. Type in or copy/paste in your goal description and protocol in the appropriate text boxes

4. Set up properties to ensure the target is in the correct phase type and session type

5. Type the SD in the Key Instruction box

6. Add the targets in the Measures and Instructions
The template will include generic labels such as "Target 1". Rename the targets as appropriate for your target.
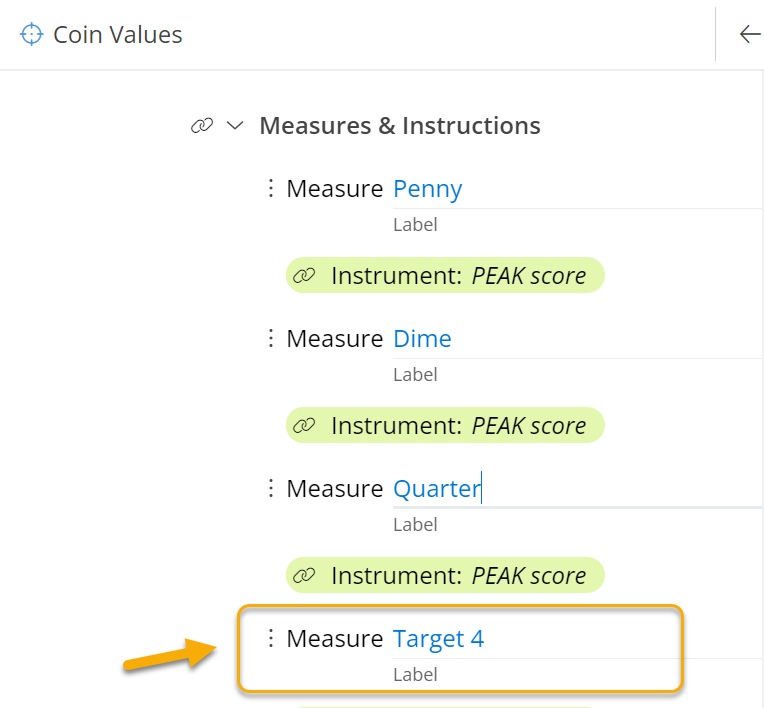
If you need to add or remove targets, you can do so by clicking on the three dots next to the last step and clicking "Clone" to add more targets or "Delete" to remove an extra target. You can also click on "+ Measure" to add more targets.

Click on the three dots next to a measure to move that target up or down, clone it, or delete it.
7. Adjust the instrument type for all steps
The PEAK templates and programs from the library includes a custom prompt instrument for standard PEAK scoring. If you need to change standard scoring, you can always edit the instrument by unlocking one of the local parameters for PEAK scoring and editing as needed. 
8. Set Opportunity Outcome
The opportunity outcome section specifies how each round of targets will be scored and what will be considered a successful and failed attempt.
The Opportunity Score will allow you to specify how targets will the scored together. The default for the template is to sum all target scores together. However, you can change it to average, sum, minimum score, or maximum score in Motivity.
In this example, because of how our advanced rules will be set up, we will change the scoring to average. 
The Opportunity Success Criteria allows you to specify the criteria under which each round of targets is a success or failed attempt. The template for PEAK programs uses advanced rules; however, basic will be reviewed in this article for reference.
BASIC RULES
The basic rules will record an opportunity or attempt as successful if all recorded measures are a certain score. You specify the minimum score by typing it in the rule. In this case, all recorded measures must be 10.
ADVANCED RULES
The advanced rules allows you more control over the rules for success and are the default in the PEAK templates. This option allows you to create multiple rules.
Rules are either a "Score Rule" or "Usage Rule". A score rule will specify what the score of the measures must be (like in the basic rules) while a usage rule specifies how many measures must be filled in or not filled in.
Note: You cannot have a score rule and a usage rule that both specify a "success" criterion. The following example will show you how to set a score rule and usage rule that work together for a PEAK program.
The template rules are set as follows: 
This set up requires that the 90% of targets are scored at a 10 but if any two targets are scored below a 10 it is a failed attempt.
If we want to allow for some targets to be skipped at times and/or specify how many targets must be filled in or not filled in, we will set up the following advanced rules:
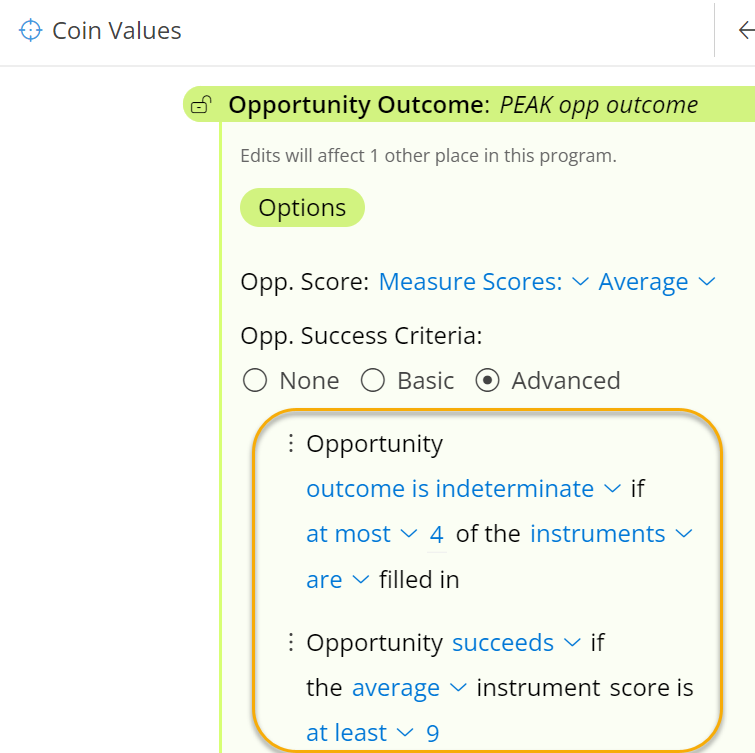
To set this up, we will create two rules. The top on is a usage rule and the bottom is the score rule.
Usage Rule:
The usage rule will score the opportunity as indeterminate if any less than 5 targets are filled in.
You also have the option to change the criterion based on instruments that are NOT filled in. You can also further specify that the set number of instruments must be within a specific range. For example, you can specify that an outcome will be indeterminate if "at most 4 of the first 6 instruments are filled in" - meaning the rule will only apply to the first 6 targets.
Score Rule:
The score rule will score the opportunity has successful if the overall average of the scores is at least 9.
Combined, this creates a rule that an attempt will only be scored as successful if between 5-10 targets were run in an opportunity and all those filled in average to a score of 9.
Hint: Always test out your opportunity criteria in the simulation to ensure it works as you intend.
9. Set the Session Outcome
While the Opportunity Outcome specifies success/failure for each round of targets, the Session Outcome specifies success/failure for the whole session (all rounds together).
The Session Score will allow you to specify how all opportunities/attempts will the scored. The default is to average all opportunities together. However, you can change it to average, sum, minimum score, or maximum score. 
The Session Success Criteria allows you to specify the criteria under which the session is successful or failed.
BASIC RULES
The basic rules will record a session as successful if a specified percentage of at least a specified number of trials are correct. For example, if 100% of at least 1 trials are correct. 
ADVANCED RULES
The advanced rules allows you more control over the rules for success, failure, or indeterminate sessions. You can create multiple rules.
In our example, we set the session as successful if at least 1 opportunity is completed and all opportunities succeed.
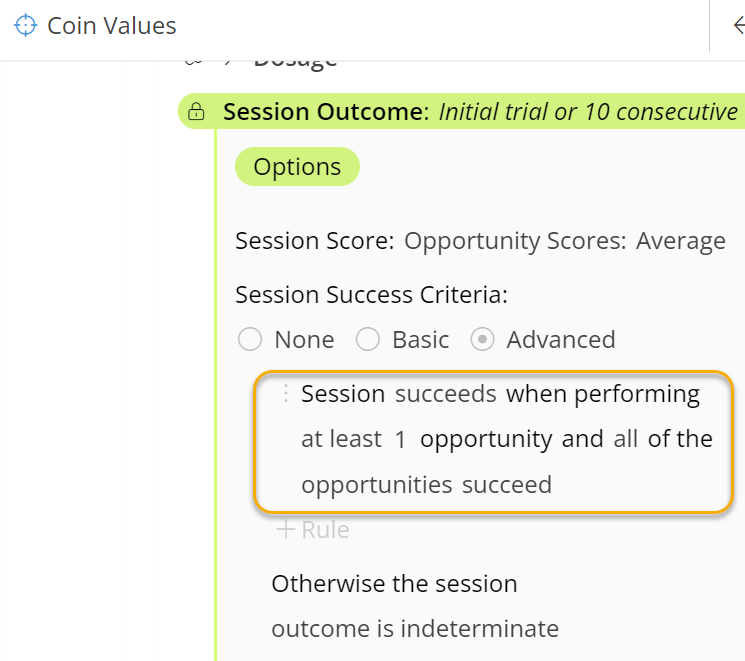
10. Set up Transition Rule
The transition section allows you to specify when a target moves across phases or is completed.
BASIC RULES
The basic rules are frequently sufficient. Basic rules transitions the target after a specified number of successful sessions in a row. For example, it will move to the next phase after 3 successful sessions in a row. If there is no phase programmed after the current phase, the target will move to completed. 
ADVANCED RULES
If you need a more specific rule or a rule that allows you to move backwards to a previous phase or to a specific phase, you will need to use advanced settings. We will set up an advanced rule for our next phase - the test phase.
11. Set up subsequent phases
Once you have set up the train phase how you like, you can follow the same steps to set up the test phase that is already in the template for assessing untrained equivalence targets.
The test phase is set up the same way as the train one with the exception of the instrument scoring. In the test phase, no prompting is provided and the target is scored as either a 0 or a 10.
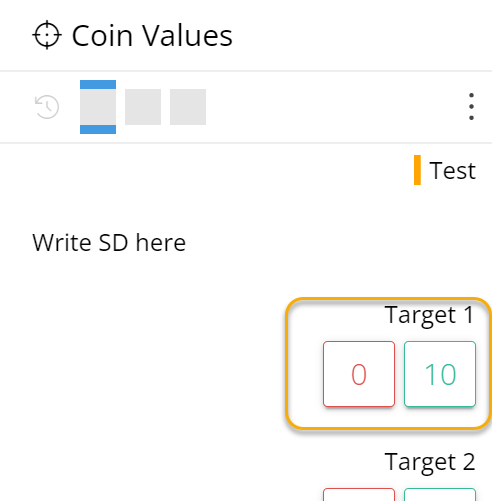
Set up transition rule:
In our test phase, we will set up some advanced rules that will allow the group of targets to move back to train, if a session fails. To do this we will unlink the transition section so that changes do not effect the train phase. The two rules are as follows: 
The set of targets will move to mastered if there are 3 successful sessions in a row; however, they will move back to train if one of two sessions fail.
If you need to create more phases, you can do so by clicking on the three dots to the left of a phase and clicking on "Clone". This will create new identical phase. Then, change the phase type or name of the custom phase so that each phase has an individual name.
Last update: 12/29/22
