Enhanced Notes Permissions Definitions
- Create Notes: Create notes on a learner's timeline
- By checking “Only Specific Types” you can specify which types of notes the member can create, based on note template labels.
- Click the pencil to add note types, and click the X next to a label to remove their permission to create that type.
- Edit Notes: Edit unsigned notes
- Only own notes: allows members to edit only notes created by them
- Anyone’s notes: allows members to edit notes created by all other members
- Remove Own Signature/Approval: allows members to remove their signature from notes. Removing the signature unlocks the notes for possible editing.
- Only own notes: allows member to remove their signature or approval/rejection only from notes they’ve created
- Anyone’s notes: allows members to remove their signature or approval/rejection from notes created by anyone within the organization
- Only Specific Types: specify which types of notes they can unsign, based on the note labels. Click the pencil to add note types.
- Only Specific States: specify which note states (awaiting approval and/or completed/approved) from which they can remove their signature.
- Delete Notes: Delete existing notes from a learner's timeline
- Only own notes: allows members to delete only notes they’ve created.
- Anyone’s notes: allows members to to delete notes created by anyone
- Only Specific Types: specify which types of notes the member can delete, based on the note labels. Click the pencil to add note types.
- Only Specific States: specify which note states (unsigned, awaiting approval, revision requested, and/or completed/approved) the member can delete.
- View Notes: View notes on a learner's timeline
- Only own notes: allows members to be able to view only notes they have created.
- Anyone’s notes: allows members to view notes created by all members.
- Only Specific Types: specify which types of notes members can view, based on the assigned note labels. Click the pencil to add note types.
- Only Specific States: specify which note states (unsigned, awaiting approval, revision requested, and/or completed/approved) they can view.
Case examples:
- How would I set my note permissions for a caregiver role if I want them to see all notes for their child, but only notes that have been completed, signed, and approved?

2. How would I set my note permissions if I want front-line staff to create only specific types of notes, and only view specific types of notes?
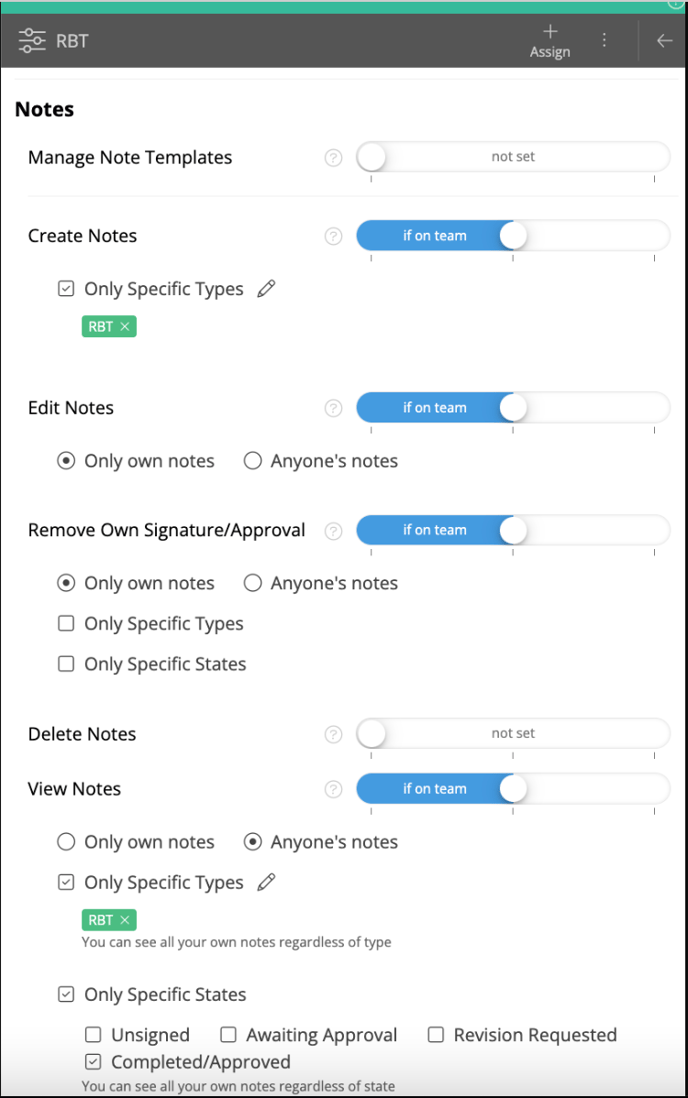
In the below example, RBTs can create only notes with the RBT label, and can view only notes with the RBT label that have been approved. They will not be able to view any other types of notes, which may include BCBA notes or staff feedback notes.
In this example, they are also restricted from editing others’ notes, removing approvals from others’ notes, and deleting notes (even their own).
3. How would I set my note permissions for a clinical supervisor such as a BCBA who may need additional permissions turned on, including the ability to make edits to certain types of notes, such as notes created by RBTs they are supervising?
In the example below, the supervisor can create notes with the BCBA, LABA, and Treatment Plan label, can edit their own notes and others’ notes with the RBT label, can remove their approval from anyone’s notes, can delete only their own notes that are unsigned, and can view their own notes as well as all notes with the RBT label. This means they would be unable to see other BCBA’s notes.


In a case where you have a Clinical Director or other type of “super” supervisor who may need to see all notes, the “View Notes” setting should be as shown below:

