Before you invite members to join your organization, you need to create roles and designate permissions for each role.
Owner Role
-
The system comes with one built-in role: Owner.
-
Generally, the primary administrative contact (i.e. the Project Lead) between your organization and Motivity will be given this role.
-
Your Motivity CSC will also have this role in your organization.
-
The Owner role has all permissions.
-
The Owner role cannot be modified or renamed.
-
An Organization must have at least one Owner, but there can be multiple Owners.
-
Only an existing Owner can assign the Owner role to other members in an Organization.
-
Proceed with caution! If you make someone else an Owner, they could do anything in the Organization, e.g. delete the Organization entirely, or demote you and make themselves the sole Owner!
-
Creating a New Role
To create a role, click on the plus sign in the top right corner and name the role you would like to create.

Here is an example of common roles:
- Administrator
- Supervisor
- Behavior Tech
- Parent
- SLP
- OT
The roles will be displayed alphabetically. You can set role permissions to view learners, add/edit learners, assign programs to learners, view/edit/add data, set target state (e.g. mastering targets, putting targets on hold), view/edit/assign team members to learners, and manage roles.
Applying and Changing Permissions
Slide the ball across the bar to set levels of permission for each role. You can slide the bar halfway to give the role permission only "if on team" or "if assigned" meaning that they only have this permission only if they are assigned to that learner's team. See Assign members to a team article to learn how to assign members to a learner's team.
If you slide it all the way to the right, that role will have permission to perform that action with all learners. See below for a definition of each permission.
Permissions can be changed at any time. Simply move the slider to the new level of permission. These changes are applied immediately and do not require saving or refreshing the page.
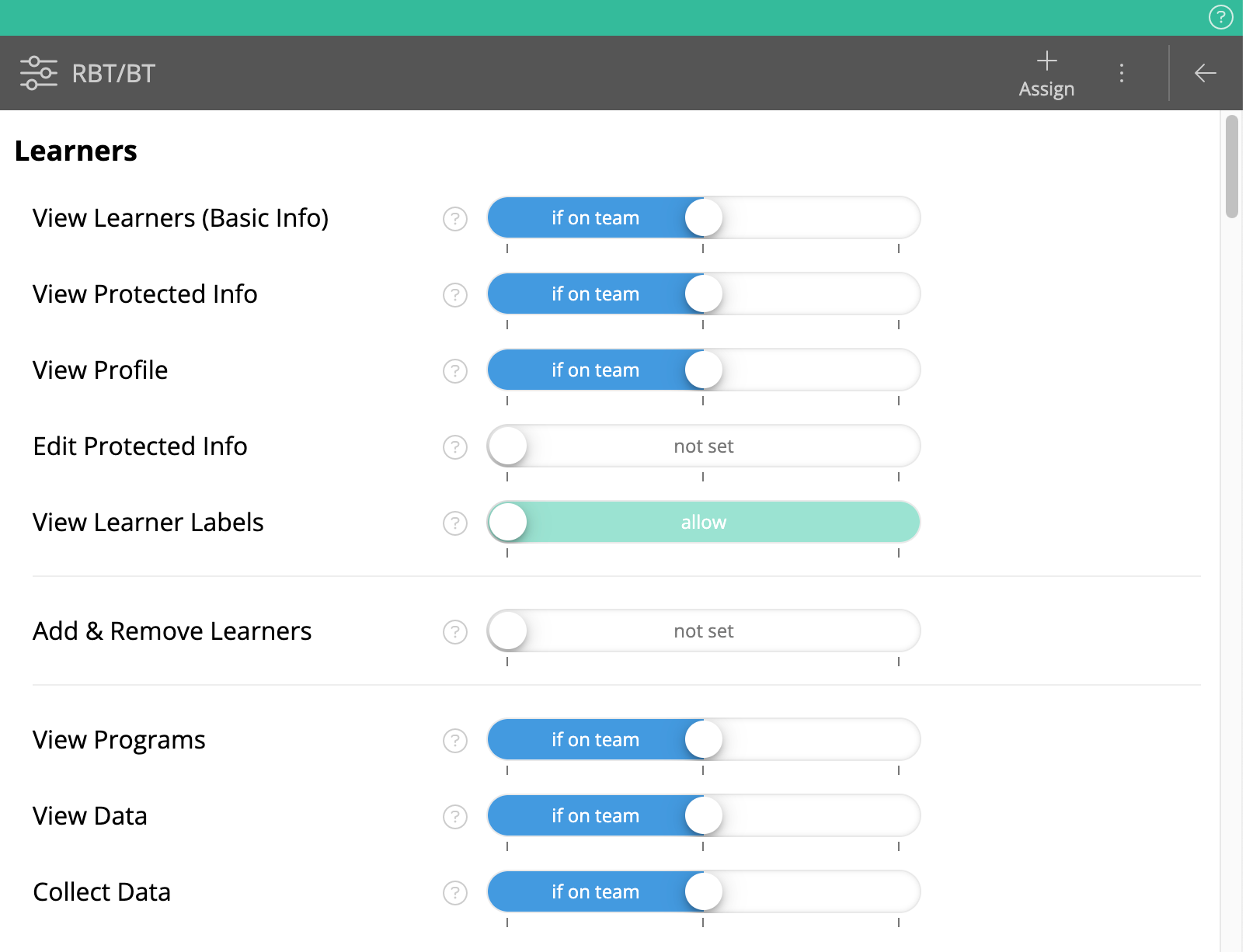

Permissions Definitions
Learners
- View Learners (Basic Info): View a learner's basic info such as their nickname.
- View Protected Info: View learners' full name, demographics and other identifiers.
- View Profile: View learner's profile card.
- Edit Protected Info: Edit learners' full name, demographics and other identifiers.
- View Learner Labels: View learner's labels.
- Add & Remove Learners: Add and archive learners in Motivity and edit their information. Also allows for assigning and removing learner labels.
- View Programs: View instructions, all targets, and transition rules.
- View Data: View graphs and the learner's timeline including past data.
- Collect Data: Start a session and collect new data.
-
You can further restrict what session types a member with this role can collect:
-
Click on the pencil next to "Allowed across all non-playlist session types" and select "+Session Type". Type in the name of the session type you would like this role to collect data for.
-
If you would like to create specialized session types, we encourage you to reach out to your CSC for assistance.
-
-
- Export Data: Export a learner's data, including PHI.
- Revise Past Data: Revise past session start/end time, delete sessions, or edit historical target data.
- Set Target State: Activate targets and manually transition them between states.
- Edit Events: Add, modify, and delete events.
- Record Video: Record videos to be saved to a learner's timeline.
- Assign & Edit Programs: Assign programs from libraries and other learner profiles into learner's programs, edit programs, and manage learners' programs.
- View Calendar: View learner's appointments/sessions that have been synchronized from other platforms that have been integrated with Motivity (such as Aloha ABA).
- View Team: View members who are on a learner's care team.
- Edit Team: Add and remove members from a learner's care team.
- Edit Saved Charts: Add, modify, and deleted saved charts for a target.
Libraries
- View Programs: View the details of any program in a library.
- View Community Libraries: View/access Motivity's community libraries available to all Motivity organizations
- Edit Programs: Add, remove, rename, and edit programs in a library. Assign existing labels to a program.
- Edit Vocabulary: Add, remove, and edit the labels associated with a library.
- View Team: View members assigned to the library's team.
- Edit Team: Add and remove members to and from the library's team. This controls who can edit the library and the programs in the library.
- Manage Program Libraries: Add, archive, and full control of libraries.
- Manage Domains: Add, remove, and full control of domains.
Learner Groups
- View Learners in Group: View the details of any learner in a learner group.
- Manage Learners in Group: Add or remove learners in a learner group. Assign existing labels to learners.
- Edit Vocabulary: Add, remove, and edit the labels associated with a learner group.
- View Team: See which members are assigned to a learner's group team.
- Edit Team: Add and remove members from learner's group team.
- Manage Learner Groups: Add, remove, and full control of learner groups.
Parameters
- View Global Parameters: View the global parameters used in an organization's programs.
- Edit Global Parameters: Change, promote, and demote the global parameters used in an organization's programs. Warning: Use with caution!
Place of Service
- Manage places of service: Set and edit place of service for the organization and specific learners.
Notes
Original Notes Permissions
- Manage Note Templates: Add, remove and edit note templates
- Create Notes: Create notes on a learner's timeline
-
- By checking “Only Specific Types” you can specify which types of notes the member can create, based on note template labels.
- Click the pencil to add note types, and click the X next to a label to remove their permission to create that type.
-
- Clone Notes: Clone a note and its contents. Signatures, approvals, and note history are not cloned.
- Edit Notes: Edit unsigned notes
- Only own notes: allows members to edit only notes created by them
- Anyone’s notes: allows members to edit notes created by all other members
- Remove Own Signature/Approval: allows members to remove their signature from notes. Removing the signature unlocks the notes for possible editing.
- Only own notes: allows member to remove their signature or approval/rejection only from notes they’ve created
- Anyone’s notes: allows members to remove their signature or approval/rejection from notes created by anyone within the organization
- Only Specific Types: specify which types of notes they can unsign, based on the note labels. Click the pencil to add note types.
- Only Specific States: specify which note states (awaiting approval and/or completed/approved) from which they can remove their signature.
- Delete Notes: Delete existing notes from a learner's timeline
- Only own notes: allows members to delete only notes they’ve created.
- Anyone’s notes: allows members to to delete notes created by anyone
- Only Specific Types: specify which types of notes the member can delete, based on the note labels. Click the pencil to add note types.
- Only Specific States: specify which note states (unsigned, awaiting approval, revision requested, and/or completed/approved) the member can delete
- View Notes: View notes on a learner's timeline
- Only own notes: allows members to be able to view only notes they have created.
- Anyone’s notes: allows members to view notes created by all members.
- Only Specific Types: specify which types of notes members can view, based on the assigned note labels. Click the pencil to add note types.
- Only Specific States: specify which note states (unsigned, awaiting approval, revision requested, and/or completed/approved) they can view.
- Approve (General): Approve or reject notes requiring general approval. This approval is not commonly used. It may be used by BCaBAs or third parties such as OTs or SLPs.
- Approve (Client/Parent): Approve or reject notes requiring a client or parent approval (most commonly used if you want parents, clients, or other caregivers to log into their own accounts and approve notes), or collect a 3rd party client/parent "statement" (signature) - this must be turned on if you want your BT/RBTs or clinicians to be able to collect a parent/caregiver signature on session notes.
- Approve (Clinical): Approve or reject notes requiring clinical approval. This is commonly used by BCBAs who would like to look over BT/RBT notes.
- Approve (Billing): Approve or reject notes requiring billing approval. This is used if an organization wants their billing staff to approve clinical notes.
- Approve (Administrative): Approve or reject notes requiring administrative approval. This is used if an organization wants its administrative staff to approve clinical notes.
Profile Templates
- Manage Profile Templates: Edit profile templates
- Note: Profile templates are not currently editable but will be in the future - these templates will be used to pull info automatically into session notes as well as future reports.
Roles
- View Role Settings: View the permissions associated with all roles
- Edit Role Settings: Add, remove, rename, and set permissions for roles. Note: assign roles via Manage Members
Members
- View Members: View all members of an organization, including their names and roles assigned to them.
- View Member Calendars: View members' appointments/sessions that have been synchronized from other platforms which have been integrated with Motivity (such as Aloha ABA). This permission also allows you to link and unlink session notes to/from appointments on members' third-party calendars (if applicable).
- Manage Members: Invite and remove members to and from your organization. Assign roles, learners, and libraries to members.
Organization
- View Organization Profile: View the organization's profile (this can include details about the organization that you choose to fill out, including address, phone number, and tax ID).
- Edit Organization Profile: Edit the organization's profile including adding and removing the information listed above.
- View Integrations: View the organization's integrations with third-party systems (such as with Aloha ABA).
- Manage Integrations: Allows for the ability to approve and manage integrations with third-party systems.
- Manage Multi-Factor Authentication: Manage the MFA requirement for an organization. Configure MFA Settings. Reset MFA for individual members.
Last Updated: 9/23/25
